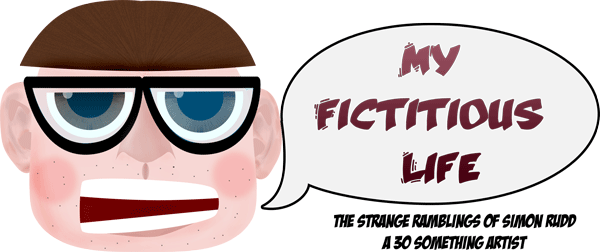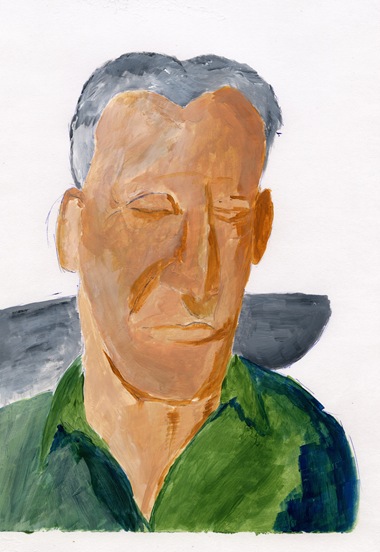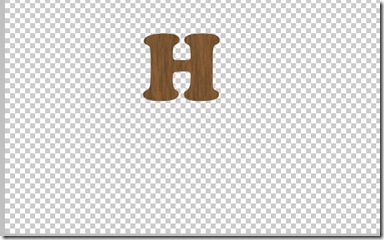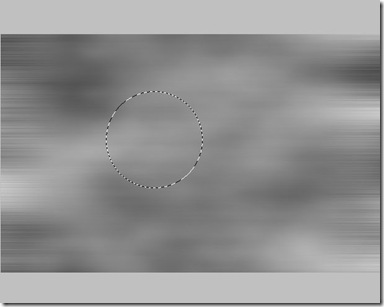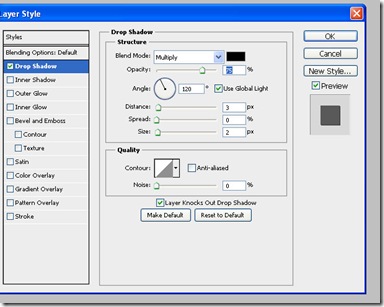I’ve been thinking of painting a Robot for my son for Christmas, he loves all things like that and i think he would like it :) so i’m putting a bit of practice in :)
Saturday 30 October 2010
Thursday 28 October 2010
Foot!
I removed a couple of toes from my foot :D not particularly gruesome but fun to make :D also in other news Adobe linked to my Severed arm tutorial on Face book yesterday :D shame they didn't credit me :(
Saturday 23 October 2010
Monday 18 October 2010
Sunday 17 October 2010
Monday 11 October 2010
Wooden Letters..!
Here is a nice easy way to create wooden looking letters, great for cards, web pages or wall papers.
Step 1...
We are going to start this project by first creating our background. Start a new document, I chose a one that was 1024x768 pixel 72ppi but you can make it any size really. Next reset your foreground/background swatch by pressing the D key on your keyboard. If the background isn't white fill it with white
Step 2
Next make a new Layer above the background called “wood texture”. Fill this Layer first with Clouds, Filter > Render > Clouds. Then fill the same Layer with Fibers, Filter > Render > Fibers, Variance 16 and strength 4.
Step 3
Next we make a solid colour adjustment Layer above the Wood texture Layer, Layer > New Fill Layer > Solid Colour and set the colour to #8c6239. Set the blending Mode to Multiply, this will turn the wood to a dark brown colour.
Step 4
Were now going to make some knots in the wood, go to Filter > Liquify and using the Bloat tool, just press and hold on a few different spots to make a large circles. Next Click OK to accept the changes.
Step 5
The background now looks like it is made from wood, but the effect is too hard, so we reduce the opacity of the Wood Texture Layer to 30%, this will let some of the white background through and lightening up the whole effect...!
Step 6
Next choose the Horizontal Type Mask Tool from the Text Tool Fly out, I chose the font - Cooper SD. Type a Single capital Letter, you will see the screen turns red a bit like quick mask. When you have typed a letter click the Tick in the top right hand corner.
Step 7
When you have clicked the tick a selection outline will replace you typed the letter. Make a copy of the background by going to Edit > Copy Merged > followed by Edit > Paste > this will copy the letter to a new Layer. Name this Layer after the letter you chose – I used H.
Step 8
Add a Layer Style and use the following settings...
Step 9
With that completed we are now going to make a nail. Make a New Layer called Nail Sample and once again reset the swatch and fill it with Clouds. Next add some noise – Filter > Noise > Add Noise > set it to around 7.5%. Finally go to Filter > Blur > Motion Blur and set Angle to 0 and distance to 400.
step 10
Choose the Elliptical marquee tool and while holding shift – draw out a circle. With the selection in place press Control & J. this will make a copy of the selection to a new Layer. Name this Layer Nail.
Step 11
Next add a Drop Shadow Layer Style..
Step 12
Finally reduce the size of the nail and place it on top of our letter. Repeat the steps to make different letters changing the colour in the Colour Overlay Layer styles for different coloured wood.
Sunday 10 October 2010
Golly Gosh...!
Monday 4 October 2010
Work…!
Sorry i’ve been MIA recently, i’ve been really busy working on tutorials and articles for magazines. I’ve also been scanning some negatives for my brother and i found this..