
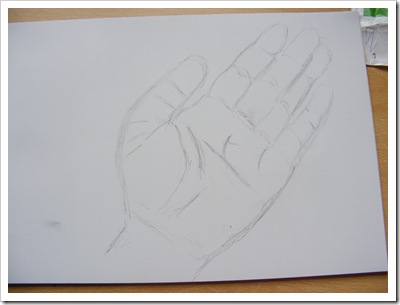
A couple of pencil / charcoal drawings i made over the weekend. The face on the top picture is totally wrong and looks deformed :( must practice more.
Recently I have been enjoying the remake of an old classic V. The logo which is shown at the beginning of every show is a big red V with spray paint splats running down it. I’m going to show you how to create your own version of this in photoshop.
Step 1
Start by making a new document in Photoshop – I used 1024x768 but really you could use any size – but beware if you use a very big size the splats we create later will need to be resized.
Set the background to black (#000000) and make a new Layer (Layer > New > Layer) above this layer called blobs
Step 2
Choose the Text Tool and set the font to Arial – you can use whatever font you want – but I’m using this as most people would have it. Set the colour to red (#9e0b0f) and type a V in the middle of the screen. I set my size to 72 but you can choose what ever size you want. Move the blobs layer above the V layer.
Step 3
On the blobs layer we want to add some noise – well lots of it really – Filter > Noise > Add noise > 400%, distribution Gaussian and monochromatic
Step 4
Next we want to blur the noise by 5 pixels – Filter > Blur > Gaussian Blur 5 pixels
Step 5
Now we have some lovely blurred stuff on the screen – attractive – no?? Next we go to Image > Adjustments > Threshold and move the slider till the blobs are biggish.
Step 6
Now use the Magic Wand with the continuous unticked and select some of the white then press delete to clear it.
Step 7
Go to Select > Deselect to get rid of the marching ant’s selection. Next using the move tool, move the dots around till they block out parts of the V.
Step 8
Duplicate the blobs layer and reselect the blobs by holding Control and clicking on the layer thumbnail. Next set the foreground to red (#9e0b0f) and fill it with Edit > Fill > fore colour. Move the layer around a bit to get some good blobs.
Step 9
Add a Layer Mask (Layer > Layer Mask > Reveal all ) and paint with black on the mask to remove some of the blobs
Step 10
Press D on the keyboard to reset to default colours, make a new Layer as before and call it clouds. Next add clouds by going to Filter > Render > Clouds. Set the Blending mode to Overlay.
Step 11
We want to adjust the levels of the clouds layer to make it look a little more grungy – Image > Adjustments > Levels and set the input levels to 0, 0.60, 255.
Step 12
Next put a selection using the rectangle marquee tool around the graphic and copy merged (Edit > Copy Merged) and paste it to a new layer
Step 13
Flip the new copy vertically and position it under the old V, set the blending mode to screen temporarily to remove the black if you having trouble positioning it.
Step 14
Right click on the new inverted V, press Control & T to transform it, and then right click on the selection and choose perspective. Pull out the bottom anchors as in the picture.
Step 15
Finally add a layer mask to this layer and using a linear gradient on the Mask draw a line upwards from the bottom of the screen to mask out some of the distorted V
Follow me on twitter @revjesse
Visit my website – http://www.simonrudd.info
Or my blog - http://afictitiouslife.blogspot.com/
The brilliant Live Brush application has released an update http://www.livebrush.com/update.aspx. This includes the use of the Hand tool so the canvas can be moved around easily – great news :D
For a more comprehensive evaluation of it – please look at http://creativeoverflow.net/new-features-in-livebrush-1-1/
From yesterdays painting I straightened, cropped and played with the brightness :) quite pleased with it.
A few months ago I was playing with Photoshop and made a couple of stencil pictures out of stock photo’s (http://rev-jesse-c.deviantart.com/art/on-the-wall-100383652) so I thought I’d do a short tutorial on how to make them.
Step 1
Go to Sxc.hu and download http://www.sxc.hu/photo/1089062 - which is a nice picture of a penguin on a white background. The white background makes it easy for us to cut out. Also download the wall photo http://www.sxc.hu/photo/1160327.
Step 2.
Open the penguin picture in Photoshop and select the Magic Wand Tool, set the options bar to 32 tolerance and tick contiguous. Click somewhere on the white background of the picture – this will select all of the white. No choose Select > Inverse to select the penguin. Copy this to a new Layer by pressing Control & J together. Now hide the Background Layer.
Step 3
Next we want to turn the image black and white we simply do this by selecting a Black and White Adjustment Layer by clicking on the Create a new fill or adjustment layer button in the Layer Palette and scrolling to Black and White.
Step 4
Next we want to increase the contrast – again we use an adjustment layer to as before but this time select Brightness/Contrast. Now increase contrast to +100.
Step 5
As before we want to add another Adjustment Layer – this time choose Threshold. Set the level to around 94 – you may have to play with this a bit to get it right. But we are trying to loose details and increase the black sections without loosing detail.
Step 6
We want to create a merge copy of our image so far on the top of the layer stack so go to the top of your Layer stack and press Shift, Control, Alt and E together.
Next add a 1.5 pixel Gaussian blur to this layer.
Step 7
The image needs to be simplified by going to Filter > Artistic > Cutout and set it as in the picture below.
Step 8
We want to get rid of some of the white parts – so we first use the magic wand tool again to choose the white parts and invert so only the black parts are selected. Next increase the black contrast by going to Image > Adjustment > Levels and setting Input Levels to 0, 0.10, 255
Step 9
Open the wall picture we downloaded earlier and rotate the image 90 degrees Clock Wise – Image > Rotate Canvas > 90 degrees CW
Step 10
Go back to your Penguin picture and Select all (Select > All) then copy merged (Edit > Copy Merged) Next paste this onto your wall picture.
Step 11.
Finally we can add a few splats of paint – go to http://www.brusheezy.com/brush/1269-Ink-and-Paint and download and install the brush.
Follow me on Twitter @revjesse
Visit my website http://www.simonrudd.info
Or my blog http://afictitiouslife.blogspot.com/
Download the stock files from http://rev-jesse-c-stock.deviantart.com/art/Penguin-stencil-tutorial-files-144407837
I know its copyright and all that – but have a “new moon” Poster! :D my mum loves these books – but i havent read them – probably not my type of thing :D
hoping to do a tutorial on this – pretty much a prototype at the moment. It’s based on the kids cartoon “Dirtgirl World”



My newest tutorial from Photoshop Creative #55, I used my own face in the tutorial – so I suspect I will see a few picture with me looking back at myself soon :D
There is a brilliant program called Livebrush Lite (http://www.livebrush.com/GetLivebrush.aspx) that can be used to draw out very cool little patterns easily with the your mouse just by simple mouse movements.
1. So firstly go to http://www.livebrush.com/GetLivebrush.aspx and download and install the free version of the program. (buy the full version for $10 if you want too)
2. On the right hand side of the Livebrush program you will see the Styles box, scroll down until you find the “Floral Basic” style.
3. Experiment with the brush a bit and draw around on the screen (pretty cool huh!) try and draw out a pattern like the one bellow.
4. When you are happy with the pattern firstly select the layers you want by highlighting them in the Layer’s Dialogue then go to file > export > export layer(s) to image and type a name you will remember.
5. Next go to sxc.hu and download the picture 1210007 and bring it into Photoshop. Next find your floral pattern we just made and load that into Photoshop.
6. Copy the floral design onto the image of the girl and place on the left hand side of the screen. Name this Layer Floral. Duplicate and flip it so it looks like the picture below.
7. Merge the two floral layers together (control & E) and then select them by holding control and clicking the icon in the layer palette.
8. Choose the gradient tool and set the type to radial gradient, from the centre of the image pull out the gradient filling in the floral pattern with the colours in your foreground and background swatches.
Very simple and effective.
Follow me on twitter @revjesse or view my website at http://www.simonrudd.info