For the last couple of months i've been pretty busy what with school holidays and writing things from Photoshop Creative Magazine. So i've decided to make a nice easy fun tutorial that is totally at the beginner level but is also effective and looks quite funky.
Step 1.
Open up Photoshop and make a new 1024x768 size document, set the background colour to #f5f3c5 which is a pale yellow colour.
Step 2.
Choose a nice big bold font – I used http://www.dafont.com/badaboom-bb.font. Set your text to red #ff0505 and size to 48, then type anything. As you can see I typed my name. Once you are happy with this then click the tick button at the top right of the screen.
Step 3.
Now we want to duplicate the text layer we just created – we do this by pressing Control & J together on the keyboard or by dragging the layer to the new layer icon at the bottom of the layer palette. Select the text on the new layer and change the font colour to Black.
Step 4.
Lets name these layers now - the red text layer name as Red and the black text layer as Black. Select the Black layer and add a Bevel and Emboss Layer Style (Layer > Layer Style> ) with the following options
then add a outer glow layer style...
Step 5.
Next add a layer mask to your Black layer and using a small hard edged brush with a foreground set to black start to stamp holes out of the black layer.
Step 6.
When you are happy with the text add a new layer above the black layer and call it Spots. Next control and click the layer mask we created for the Black Layer, this will select the layer and all the holes we just created. But as we just want the holes we will invert the selection – Select > Inverse >
Step 7.
Making sure you are on the Spots Layer fill the spot selections – Edit > Fill > Black.
Step 8.
Once all the spots are filled with black, flip the layer by going to edit > transform > flip vertically > then drag the selection down below the text.
Step 9.
Now using the free transform tool push the bottom anchor up making the spots slightly squashed. Finally move the spots layer below the red layer :)
Hope you enjoyed the tutorial – please feel free to follow me on twitter @revjesse and if you want you can visit my website at http://www.simonrudd.info :)
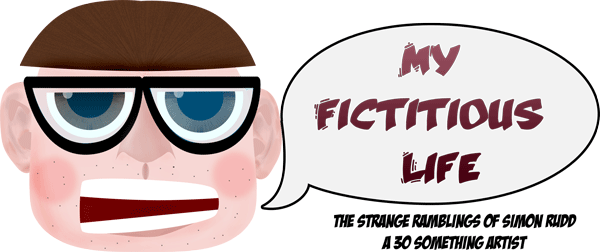
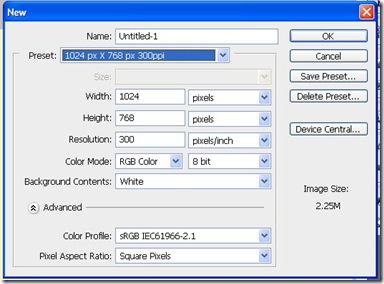






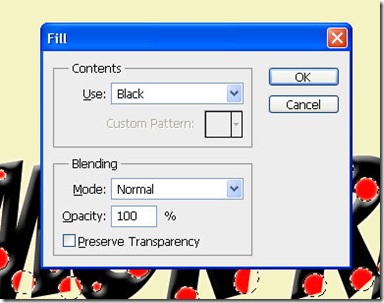

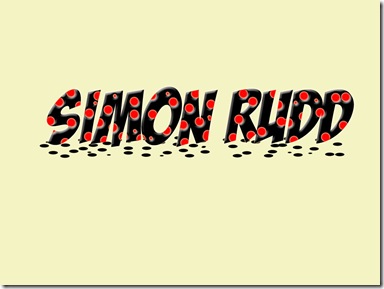



No comments:
Post a Comment