I had the great pleasure this week of watching "Watchmen" - fantastic film - great music. There was one particular character called Rorschach who wore a mask with ever changing Rorschach (ink blot) patterns across his face. I thought for this weeks tutorial i would show you a way of creating a Rorschach style mask...
Step 1
Start by opening your model's photo in Photoshop (really - wow - you shock me :) ) I'm using a Poser model - but you can use what ever you like. Isolate the face using the pen tool and copy to a new Layer named Face. Dont worry about tracing around the hair or ears to much as these would be flattened down by wearing the mask any way.
Step 2
next we want to create the mask - choose a dirty looking yellow/grey colour - i'm using #d4d5c5. Create a new solid colour adjustment layer (Layer > New Fill Layer > Solid Colour) and fill it with the yellow grey colour - Name this Layer FaceMask. Make sure this Layer is above the Face Layer and create a clipping mask (Layer > Create Clipping Mask or Alt + control + G). While on Facemask's Layer Mask use a soft edged brush to remove the colour around the shoulders and neck - just leaving the face.Step 3
We are next going to create the inkblot texture - Photoshop has a handy action already created for this - go to the actions palette and locate the Textures -See the picture below. This will give you access to the texture actions.
Start a new 1024x768 sized document and run the "inkblot" action. If you dont like the results - just repeat this step again.
step 4
Copy the newly created inkblot picture to the face picture by dragging its icon from the Layer Palette to the face picture. make sure it is above the facemask layer. Next line up the middle of the picture with the middle of the face - finally name this layer Inkblots.
Step 5
Create a clipping mask with the inkblots Layer as in step 2. the layer stack should look like this...
If the inkblots don't sit right use the warp command to stretch the mask a bit so it goes down at the bottom and up at the top...
Step 6
Finally we want to add some shadows to the face, grab the soft edge brush and set its opacity to 10%, create a new layer clipped as before to the face layer and gently brush down the side of the face that is in shadow. This removes the flat feel to the mask making it look and feel more 3D.
You can add some clouds as a background and maybe fake some rain if you want.
download the psd from http://rev-jesse-c-stock.deviantart.com/art/Layered-mask-131467430
I'm sure you could do a better job of it - and i'd love to see them - please remember to e-mail any requests to mail@simonrudd.info and visit my website http://www.simonrudd.info / http://afictitiouslife.blogspot.com/
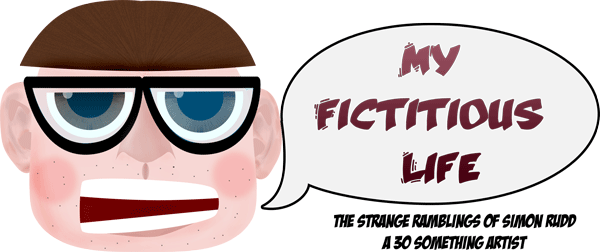



No comments:
Post a Comment